在日常办公和学习过程中,我们经常使用Word软件进行文档编辑,如何设置文字不断行是一个常见的问题,本文将介绍在Word中如何设置文字不断行的几种方法,帮助大家更好地管理文档格式。
了解Word中的自动断行机制
我们需要了解Word的自动断行机制,Word会根据窗口大小、字体大小、段落行距等因素自动调整文本布局,包括断行,在某些情况下,由于文本内容或格式设置不当,可能导致断行不美观或不符合需求。
设置不断行的技巧
针对这一问题,我们可以采取以下措施:
1、调整段落行距:通过调整行距,可以让文字有更多的空间,避免自动断行,在Word中,选中需要调整的文本,然后依次点击“段落”->“行距选项”,选择合适的行距即可。
2、使用非断行空格:在需要避免断行的位置使用非断行空格,可以有效防止断行,具体操作是输入文本时,按下Ctrl+Shift+空格键插入非断行空格。
3、设置文本框:通过插入文本框并设置其属性,可以控制文本在文本框内的布局,避免自动断行,首先点击“插入”->“文本框”,然后在文本框中输入文本并调整其大小位置,通过调整文本框内部的段落和字体设置,控制文本的布局。
注意事项
在设置不断行时,需要注意以下几点:
1、避免过度避免断行:虽然避免断行可以提高文档的美观度,但过度避免断行可能导致文档排版混乱,在设置不断行时,需要根据实际情况进行权衡。
2、保持文档易读性:在设置不断行的过程中,要确保文档内容易读,避免因为设置不当导致读者阅读困难。
常见问题解答
在使用Word过程中,可能还会遇到其他与断行相关的问题,以下是一些常见问题及解答:
1、问:如何在Word中设置整段文字不断行?
答:可以通过调整段落格式来实现,选中需要设置的段落,然后依次点击“段落”->“段落设置”,在“换行和分页”选项卡中勾选“防止自动断行”。
2、问:如何在Word中调整已经断行的文本?
答:可以通过手动调整文本位置或使用格式刷工具来重新调整断行文本的布局,还可以通过撤销操作(Ctrl+Z)来撤销最近的断行操作。
本文介绍了在Word中设置文字不断行的几种方法,包括调整行距、使用非断行空格和设置文本框等,在使用过程中,需要注意保持文档的美观度和易读性,并解答了一些与断行相关的问题,希望这些方法能帮助大家更好地管理Word文档格式,提高工作效率。
转载请注明来自北京放生,本文标题:《Word文档中的不断行技巧揭秘,提升文档编辑效率!》

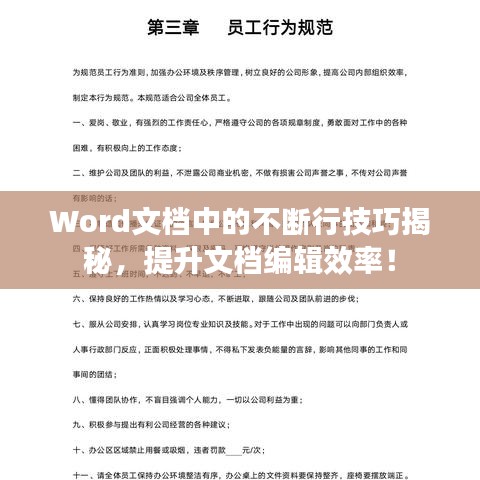









 京ICP备2021028395号-1
京ICP备2021028395号-1
还没有评论,来说两句吧...